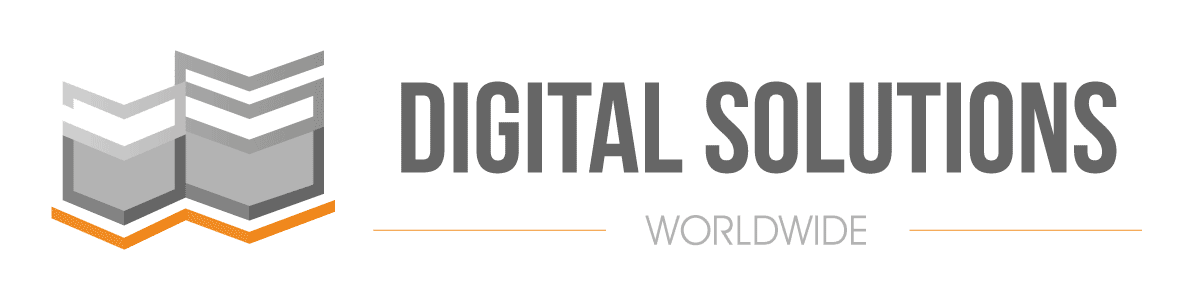Details are scarce, but the addition appears to integrate on-map markers for speed cameras and red-light cameras along a given route. Look around streets in Maps on iPhone - Apple Support; Get information about places in Maps on iPhone - Apple Support; Use Siri, Maps, and the Maps widget to get directions on iPhone; I am from India and I do not see anything on Apple Maps. Apple has announced that Apple Maps for iPhone will now include warnings about speed cameras and traffic cams as part of the iOS 14 update. 2,281,044. Sound alerts can be disabled, but notifications on the screen will always continue to appear. Ben Lovejoy is a British technology writer and EU Editor for 9to5Mac. The location of speed cameras can be seen both in CarPlay (including the CarPlay Dashboard) and on the iPhone if you only navigate with them. 2022 WCCF TECH INC. All rights reserved. When youre using Apple Maps, you can enable speed camera alerts by going to the Settings app and selecting Maps. You can check the details of each radar by clicking on the icon that indicates it. So far, alerts for speed cameras have been seen in North Holland's Haarlem region, so it could be a while before the country gets full rollout. The announcement of traffic cam markers was overshadowed by major Maps advancements like improved privacy, cycling options, electrical vehicle routing, congestion zones and a new Guides feature. Waze users can report the location of red light cameras, which are then marked on the map for other users to see. If you're moving a lot of data around, you want more ports than the Mac tends to offer and they have to be fast. You can get the free TomTom AmiGO app by downloading it. Next-generation version of iOS, set to be previewed at WWDC 2023 in June with a public release in September. Apple CarPlay is an in-car infotainment system that allows you to control various functions of your iPhone using the cars built-in display and controls. 'Drive to Survive' producers set to make MLS documentaries for Apple TV+, Sparkee portable charger review: Two portable chargers in one, Apple Watch ban threat, layoffs, and Jony Ive's red nose February 2023 in review, Satechi Pro Hub Slim review: Good port expansion for Mac, on a budget, Daily deals March 4: $400 off M1 Pro 14-inch MacBook Pro, $100 off iPad Air, $50 off Apple Watch Ultra, more, Apple's vice president of cloud engineering departs in April, Samsung Galaxy Book 3 Ultra vs MacBook Pro 16-inch - compared. Google Maps alerts you when you are approaching speed control. In the top bar, enter your destination and activate the How to get there option. Yellow indicates slowdowns, and red indicates stop-and-go traffic. Other than this, Apple is also working on more features for Apple Maps which will be part of the upcoming iOS 14.5 updates or later. Why Speed Cameras Radar? In our test, we did not receive any notification of the speed camera and there was no announcement that you are approaching a speed camera. The beta of iOS 16.4 reportedly includes support for technology that can make real-world performance of 5G networks faster. Apple Maps is a powerful navigation tool, and one of its best features is the ability to avoid speed cameras. How to view Google Maps speed cameras: 2023, iPhone, UK, Check Google Maps speed radar information, Gmail password hacked and recover email changed, Hacked Gmail account and changed my recovery email and phone no, how to set my name in place of google search. Here's how to view speed cameras on Google Maps. Keep in mind that Google Maps will not display speed limits for iPhone users. Apple Map Speed Cameras - Apple Community iPhone / Using iPhone SiTil Author Level 1 4 points Apple Map Speed Cameras Why does my Apple Maps show all speed cameras for example the M4 around Reading Area as loads and not 1 is showing on my maps? Theres good news, though. This feature is useful in the course of road safety because it aids in the safe operation of a vehicle. Get even more know-how in the Komando Community! Most likely, its either Google Maps or Apple maps, depending on your device loyalty. All tip submissions are carefully reviewed before being published. Tech troubles got you down? Apple has added the feature to the list of iOS 14 updates on the Maps app store page but has no support articles on the Apple website to help users troubleshoot. iOS 14 saw the introduction of Apple Maps speed camera alerts, but this was initially limited to the US, UK, and Ireland. It's not a huge issue as I do not generally speed . We also boast an active community focused on purchasing decisions and technical aspects of the iPhone, iPod, iPad, and Mac platforms. If you love AppleInsider and want to support independent publications, please consider a small donation. The app is available for Android devices. Nonetheless, you can ask Google Maps to add this feature for you. We use cookies to make wikiHow great. While there are many navigation apps available that can warn you of upcoming speed cameras, Apple Maps is one of the only major navigation apps that includes this feature. iPhone 13 Pro Max: Up to $600 (vs. $570) iPhone 13 Pro: Up to $500 (vs. $470) iPhone 13: Up to Apple is closing its Northlake Mall location in Charlotte, North Carolina, after multiple shootings in the area, according to a report from Bloomberg. You can also disable alerts entirely if you choose, and you can also see them in CarPlay and on your iPhone. Apple Maps provides you with all the information you need. Today, users in the UK and Ireland can experience the new Apple Maps, with faster . A forum where Apple customers help each other with their products. When you arrive at a speed trap, you can choose an option in Google Maps that will alert you via audio when the trap is about to appear. These are features that are familiar to Waze and Google Maps users. And what my speed is, and a user set over speed warning. Google Maps speed camera alerts are a great way to avoid getting speeding tickets. Type in speed camera and tap the Search button. I do not see speed limits, and it seems that I have the latest version. Then, tap on the Driving & Navigation section and enable the Show Speed Cameras toggle. You can change the speed limit by tapping Speed Limits. You know those pesky red-light cameras and speed traps that seem to come out of nowhere when youre driving? But with the iOS 14 update, Apple has introduced a new feature that may make its Maps app a little more appealing. Some user reports have noted that you can use Siri to warn about upcoming speed cameras. With new cycling directions and alerts for speed cameras and redlight cameras, Maps makes it easier, safer, and more environmentally friendly to get where you need to go with any of your Apple devices. Google Maps has a feature to check for speed cameras on the road in Google Maps. If wikiHow has helped you, please consider a small contribution to support us in helping more readers like you. It is illegal to alert other drivers to speed traps by verbal or written notice, regardless of whether they are verbal or written. For instance, one major addition to Apple Maps will allow users to report speed checks on their routes. Trade-in values have gone up for the iPhone 13 Pro, iPhone 12 Pro Max, and iPhone 7 Plus, with the new pricing listed below. ': How to navigate the socially-focused traffic and navigation app. Apple on January 23 released iOS 16.3, delivering support for Security Keys for Apple IDs, changes to Emergency SOS functionality, support for the second-generation HomePod, and more. Apple Maps will not detect your speed with this feature, though. The company is rolling out the addition in various parts of the. 2. With the addition of a speedometer, Apple Maps now displays the speed limit for your route. While there are many navigation apps available that can warn you of upcoming speed cameras, Apple Maps is one of the only major navigation apps that includes this feature. It gives you the ability to see where a camera is located directly on Apple Maps. These features havent been released on a widespread basis, though. Although youll have to wait, you dont need to do anything once it comes. If you love what we do, please consider a small donation to help us keep the lights on. Apple's most powerful Mac will finally shift to Apple silicon. Sometimes things are rolled out in a country like the Netherlands first as a test: It's big enough to get plenty of feedback from customers, but not large enough to upset the whole world if it doesn't work properly. Speed cameras are noted with camera icons that sit inside yellow squares on the map. ;). Method 1 Using Apple Maps Download Article 1 Open your iPhone's Settings. Digital Diva and all material pertaining thereto is a Registered Trademark / Servicemark: No, 2,463,516. Here's how they stack up versus the M1 Max and M1 Pro models. You will only see the cameras during route guidance. You can also report police on the road by saying things like, I see a speeding police car.. You'll see options to avoid toll roads, avoid highways (if you prefer the scenic route), and show a compass or speed. Include your email address to get a message when this question is answered. However, you can also access a hidden compass mode, which. Were committed to providing the world with free how-to resources, and even $1 helps us in our mission. To get an incident report, tap an incident marker. Apple is working on a new Maps feature for iOS 14.5 or later that lets users report speed checks along a route, suggesting a future version of Maps could use crowdsourcing to alert drivers to mobile speed traps. OWC Thunderbolt Go Dock - Perfect for New MacBook Pros! However, we cannot independently confirm if the Weibo account has a proven track record. As noted by YouTuber ZoneOfTech on Twitter, Apple typically uses two pins to attach each button to the chassis, but Apple today announced increased trade-in values for a limited number of older iPhone models in an effort to encourage customers to upgrade to the iPhone 14 lineup. A tab will open with the information and with the last moment, it was updated. Please let us know in the comments if youre seeing it in your country. Help? iOS 16.4 will support faster 5G on T-Mobile, Apple Maps brings Look Around to Finland, Norway, and Sweden, Wired CarPlay vs. wireless - the pros and cons, iPhone 14 Pro vs Samsung Galaxy S23 Ultra - compared, 2023 16-inch MacBook Pro vs 2021 MacBook Pro - compared, 16-inch MacBook Pro with M2 Max review: Newfound performance, in same great design, HyperDrive Thunderbolt 3 Mobile Dock review: Convenient port expansion for MacBook Pro, Hyper Thunderbolt 4 Power Hub review: Fast connectivity for demanding users, tinyRigs Leather oriGrid review: Organize while mobile. Depending upon where you live, you may see traffic and speed cameras indicated on the map while navigating in Google Maps and Waze. When using Voice Guidance, you will be given easier instructions like turning right after the light or turning left at the end of the road. {"smallUrl":"https:\/\/www.wikihow.com\/images\/thumb\/a\/a3\/Show-Speed-Limits-on-Maps-on-an-iPhone-Step-1.jpg\/v4-460px-Show-Speed-Limits-on-Maps-on-an-iPhone-Step-1.jpg","bigUrl":"\/images\/thumb\/a\/a3\/Show-Speed-Limits-on-Maps-on-an-iPhone-Step-1.jpg\/aid8475016-v4-728px-Show-Speed-Limits-on-Maps-on-an-iPhone-Step-1.jpg","smallWidth":460,"smallHeight":345,"bigWidth":728,"bigHeight":546,"licensing":"
License: Fair Use<\/a> (screenshot) I edited this screenshot of an iPhone icon.\n<\/p> License: Fair Use<\/a> License: Fair Use<\/a> (screenshot) I edited this screenshot of an iOS icon.\n<\/p> License: Fair Use<\/a> License: Fair Use<\/a> (screenshot) License: Fair Use<\/a> (screenshot) I edited this screenshot of an iPhone icon\n<\/p> License: Fair Use<\/a> I edited this screenshot of an iPhone\n<\/p> License: Fair Use<\/a> License: Fair Use<\/a> (screenshot) I edited this screenshot of an iOS icon.\n<\/p> License: Fair Use<\/a> License: Fair Use<\/a> (screenshot) License: Fair Use<\/a> (screenshot) License: Fair Use<\/a> (screenshot) License: Fair Use<\/a> (screenshot) License: Fair Use<\/a> (screenshot) License: Fair Use<\/a> (screenshot) I edited this screenshot of a Mac icon.\n<\/p> License: Fair Use<\/a> License: Fair Use<\/a> (screenshot) License: Fair Use<\/a> (screenshot) Comments are closed.
\n<\/p><\/div>"}, {"smallUrl":"https:\/\/www.wikihow.com\/images\/7\/7e\/Iphonesettingsappicon.png","bigUrl":"\/images\/thumb\/7\/7e\/Iphonesettingsappicon.png\/30px-Iphonesettingsappicon.png","smallWidth":460,"smallHeight":460,"bigWidth":30,"bigHeight":30,"licensing":"
\n<\/p><\/div>"}, {"smallUrl":"https:\/\/www.wikihow.com\/images\/thumb\/b\/b7\/Show-Speed-Limits-on-Maps-on-an-iPhone-Step-2.jpg\/v4-460px-Show-Speed-Limits-on-Maps-on-an-iPhone-Step-2.jpg","bigUrl":"\/images\/thumb\/b\/b7\/Show-Speed-Limits-on-Maps-on-an-iPhone-Step-2.jpg\/aid8475016-v4-728px-Show-Speed-Limits-on-Maps-on-an-iPhone-Step-2.jpg","smallWidth":460,"smallHeight":345,"bigWidth":728,"bigHeight":546,"licensing":"
\n<\/p><\/div>"}, {"smallUrl":"https:\/\/www.wikihow.com\/images\/d\/d2\/Iphonemapsicon.png","bigUrl":"\/images\/thumb\/d\/d2\/Iphonemapsicon.png\/30px-Iphonemapsicon.png","smallWidth":460,"smallHeight":460,"bigWidth":30,"bigHeight":30,"licensing":"
\n<\/p><\/div>"}, {"smallUrl":"https:\/\/www.wikihow.com\/images\/thumb\/5\/5b\/Show-Speed-Limits-on-Maps-on-an-iPhone-Step-3.jpg\/v4-460px-Show-Speed-Limits-on-Maps-on-an-iPhone-Step-3.jpg","bigUrl":"\/images\/thumb\/5\/5b\/Show-Speed-Limits-on-Maps-on-an-iPhone-Step-3.jpg\/aid8475016-v4-728px-Show-Speed-Limits-on-Maps-on-an-iPhone-Step-3.jpg","smallWidth":460,"smallHeight":345,"bigWidth":728,"bigHeight":546,"licensing":"
\n<\/p><\/div>"}, {"smallUrl":"https:\/\/www.wikihow.com\/images\/thumb\/e\/ee\/Show-Speed-Limits-on-Maps-on-an-iPhone-Step-4.jpg\/v4-460px-Show-Speed-Limits-on-Maps-on-an-iPhone-Step-4.jpg","bigUrl":"\/images\/thumb\/e\/ee\/Show-Speed-Limits-on-Maps-on-an-iPhone-Step-4.jpg\/aid8475016-v4-728px-Show-Speed-Limits-on-Maps-on-an-iPhone-Step-4.jpg","smallWidth":460,"smallHeight":345,"bigWidth":728,"bigHeight":546,"licensing":"
\n<\/p><\/div>"}, {"smallUrl":"https:\/\/www.wikihow.com\/images\/2\/25\/Iphoneswitchofficon.png","bigUrl":"\/images\/thumb\/2\/25\/Iphoneswitchofficon.png\/47px-Iphoneswitchofficon.png","smallWidth":460,"smallHeight":294,"bigWidth":47,"bigHeight":30,"licensing":"
\n<\/p><\/div>"}, {"smallUrl":"https:\/\/www.wikihow.com\/images\/1\/15\/Iphoneswitchonicon1.png","bigUrl":"\/images\/thumb\/1\/15\/Iphoneswitchonicon1.png\/46px-Iphoneswitchonicon1.png","smallWidth":460,"smallHeight":300,"bigWidth":46,"bigHeight":30,"licensing":"
\n<\/p><\/div>"}, {"smallUrl":"https:\/\/www.wikihow.com\/images\/thumb\/5\/5b\/Show-Speed-Limits-on-Maps-on-an-iPhone-Step-5.jpg\/v4-460px-Show-Speed-Limits-on-Maps-on-an-iPhone-Step-5.jpg","bigUrl":"\/images\/thumb\/5\/5b\/Show-Speed-Limits-on-Maps-on-an-iPhone-Step-5.jpg\/aid8475016-v4-728px-Show-Speed-Limits-on-Maps-on-an-iPhone-Step-5.jpg","smallWidth":460,"smallHeight":345,"bigWidth":728,"bigHeight":546,"licensing":"
\n<\/p><\/div>"}, {"smallUrl":"https:\/\/www.wikihow.com\/images\/5\/55\/Iphoneappstoreicon.png","bigUrl":"\/images\/thumb\/5\/55\/Iphoneappstoreicon.png\/30px-Iphoneappstoreicon.png","smallWidth":460,"smallHeight":460,"bigWidth":30,"bigHeight":30,"licensing":"
\n<\/p><\/div>"}, {"smallUrl":"https:\/\/www.wikihow.com\/images\/thumb\/7\/70\/Show-Speed-Limits-on-Maps-on-an-iPhone-Step-6.jpg\/v4-460px-Show-Speed-Limits-on-Maps-on-an-iPhone-Step-6.jpg","bigUrl":"\/images\/thumb\/7\/70\/Show-Speed-Limits-on-Maps-on-an-iPhone-Step-6.jpg\/aid8475016-v4-728px-Show-Speed-Limits-on-Maps-on-an-iPhone-Step-6.jpg","smallWidth":460,"smallHeight":345,"bigWidth":728,"bigHeight":546,"licensing":"
\n<\/p><\/div>"}, {"smallUrl":"https:\/\/www.wikihow.com\/images\/thumb\/1\/15\/Show-Speed-Limits-on-Maps-on-an-iPhone-Step-7.jpg\/v4-460px-Show-Speed-Limits-on-Maps-on-an-iPhone-Step-7.jpg","bigUrl":"\/images\/thumb\/1\/15\/Show-Speed-Limits-on-Maps-on-an-iPhone-Step-7.jpg\/aid8475016-v4-728px-Show-Speed-Limits-on-Maps-on-an-iPhone-Step-7.jpg","smallWidth":460,"smallHeight":345,"bigWidth":728,"bigHeight":546,"licensing":"
\n<\/p><\/div>"}, {"smallUrl":"https:\/\/www.wikihow.com\/images\/thumb\/e\/e5\/Show-Speed-Limits-on-Maps-on-an-iPhone-Step-8.jpg\/v4-460px-Show-Speed-Limits-on-Maps-on-an-iPhone-Step-8.jpg","bigUrl":"\/images\/thumb\/e\/e5\/Show-Speed-Limits-on-Maps-on-an-iPhone-Step-8.jpg\/aid8475016-v4-728px-Show-Speed-Limits-on-Maps-on-an-iPhone-Step-8.jpg","smallWidth":460,"smallHeight":345,"bigWidth":728,"bigHeight":546,"licensing":"
\n<\/p><\/div>"}, {"smallUrl":"https:\/\/www.wikihow.com\/images\/thumb\/4\/42\/Show-Speed-Limits-on-Maps-on-an-iPhone-Step-9.jpg\/v4-460px-Show-Speed-Limits-on-Maps-on-an-iPhone-Step-9.jpg","bigUrl":"\/images\/thumb\/4\/42\/Show-Speed-Limits-on-Maps-on-an-iPhone-Step-9.jpg\/aid8475016-v4-728px-Show-Speed-Limits-on-Maps-on-an-iPhone-Step-9.jpg","smallWidth":460,"smallHeight":345,"bigWidth":728,"bigHeight":546,"licensing":"
\n<\/p><\/div>"}, {"smallUrl":"https:\/\/www.wikihow.com\/images\/thumb\/7\/72\/Show-Speed-Limits-on-Maps-on-an-iPhone-Step-10.jpg\/v4-460px-Show-Speed-Limits-on-Maps-on-an-iPhone-Step-10.jpg","bigUrl":"\/images\/thumb\/7\/72\/Show-Speed-Limits-on-Maps-on-an-iPhone-Step-10.jpg\/aid8475016-v4-728px-Show-Speed-Limits-on-Maps-on-an-iPhone-Step-10.jpg","smallWidth":460,"smallHeight":345,"bigWidth":728,"bigHeight":546,"licensing":"
\n<\/p><\/div>"}, {"smallUrl":"https:\/\/www.wikihow.com\/images\/thumb\/7\/71\/Show-Speed-Limits-on-Maps-on-an-iPhone-Step-11.jpg\/v4-460px-Show-Speed-Limits-on-Maps-on-an-iPhone-Step-11.jpg","bigUrl":"\/images\/thumb\/7\/71\/Show-Speed-Limits-on-Maps-on-an-iPhone-Step-11.jpg\/aid8475016-v4-728px-Show-Speed-Limits-on-Maps-on-an-iPhone-Step-11.jpg","smallWidth":460,"smallHeight":345,"bigWidth":728,"bigHeight":546,"licensing":"
\n<\/p><\/div>"}, {"smallUrl":"https:\/\/www.wikihow.com\/images\/e\/ea\/Macspotlight.png","bigUrl":"\/images\/thumb\/e\/ea\/Macspotlight.png\/30px-Macspotlight.png","smallWidth":460,"smallHeight":460,"bigWidth":30,"bigHeight":30,"licensing":"
\n<\/p><\/div>"}, {"smallUrl":"https:\/\/www.wikihow.com\/images\/thumb\/d\/db\/Show-Speed-Limits-on-Maps-on-an-iPhone-Step-12.jpg\/v4-460px-Show-Speed-Limits-on-Maps-on-an-iPhone-Step-12.jpg","bigUrl":"\/images\/thumb\/d\/db\/Show-Speed-Limits-on-Maps-on-an-iPhone-Step-12.jpg\/aid8475016-v4-728px-Show-Speed-Limits-on-Maps-on-an-iPhone-Step-12.jpg","smallWidth":460,"smallHeight":345,"bigWidth":728,"bigHeight":546,"licensing":"
\n<\/p><\/div>"}, {"smallUrl":"https:\/\/www.wikihow.com\/images\/thumb\/3\/3f\/Show-Speed-Limits-on-Maps-on-an-iPhone-Step-13.jpg\/v4-460px-Show-Speed-Limits-on-Maps-on-an-iPhone-Step-13.jpg","bigUrl":"\/images\/thumb\/3\/3f\/Show-Speed-Limits-on-Maps-on-an-iPhone-Step-13.jpg\/aid8475016-v4-728px-Show-Speed-Limits-on-Maps-on-an-iPhone-Step-13.jpg","smallWidth":460,"smallHeight":345,"bigWidth":728,"bigHeight":546,"licensing":"
\n<\/p><\/div>"}, {"smallUrl":"https:\/\/www.wikihow.com\/images\/thumb\/a\/aa\/Show-Speed-Limits-on-Maps-on-an-iPhone-Step-14.jpg\/v4-460px-Show-Speed-Limits-on-Maps-on-an-iPhone-Step-14.jpg","bigUrl":"\/images\/thumb\/a\/aa\/Show-Speed-Limits-on-Maps-on-an-iPhone-Step-14.jpg\/aid8475016-v4-728px-Show-Speed-Limits-on-Maps-on-an-iPhone-Step-14.jpg","smallWidth":460,"smallHeight":345,"bigWidth":728,"bigHeight":546,"licensing":"