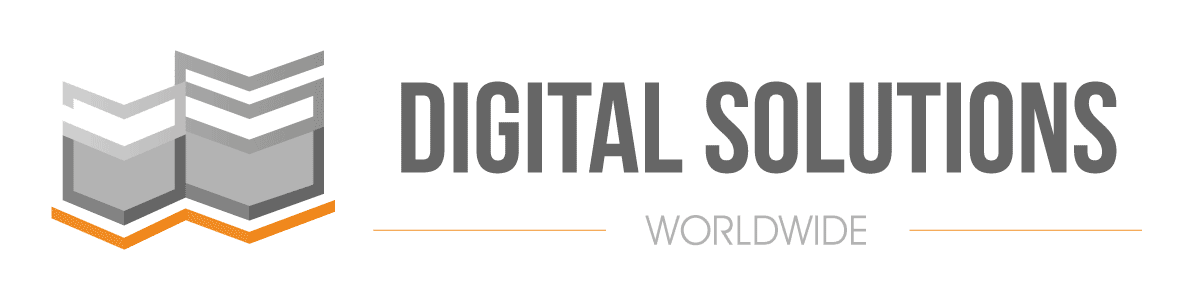Ada sejumlah emulator Android di luar sana, tetapi MEmu adalah pilihan yang bagus. Secara default, direktori folder sharing Nox itu terletak di: Dengan cara singkat ini, saat file di-drag ke Nox, otomatis file tersebut akan langsung tersalin ke folder sharing Nox di atas tadi. High fidelity: Emulator menyediakan hampir semua kemampuan Untuk membuka file explorer, klik logo android di sisi kanan (lihat gambar). Sekarang Kalian bisa klik logo android yang ada di sebelah logo windows tersebut, lalu akan tampil seperti gambar berikut. Ubah ukuran emulator seperti yang biasa Anda lakukan terhadap jendela sistem operasi lainnya. Jika Anda menggunakan jaringan nirkabel, pastikan kecepatannya dapat diandalkan agar proses pemindahan berjalan efektif. Berbagi file untuk Ios dan Seluler. MEmu adalah emulator Android tangguh di PC, yang menawarkan pengalaman terbaik bagi pengguna saat menggunakan game atau aplikasi Android langsung di PC dengan layar besar. Suka banget main Komputer sama HP dari kecil :D, Your email address will not be published. Selesai deh. Mirip dengan emulator Android lainnya, MEmu Play menawarkan kinerja dan kegunaan tertinggi. Langkah 4. Menggunakan teknologi seperti hard drive eksternal atau kabel migrasi transfer yang mudah, Anda dapat memindahkan data ke PC baru dengan memindahkan file secara fisik dari satu perangkat ke perangkat lainnya. Kamu juga bisa sepuasnya Download Aplikasi Android, Download Games Android, dan Download Apk Mod . Editor teks simbol keren (salin dan tempel). Jika Anda memilih untuk menariknya ke desktop, Anda dapat mengaturnya nanti ke dalam direktori-direktori lain. menguji aplikasi di berbagai perangkat dan API level Android tanpa Pada artikel kali ini, admin akan menjelaskan bagaimana cara memindahkan file gambar, foto atau video dari komputer ke aplikasi memu play. Free Download Memu Android Emulator For Pc - Download Gratis Pemasang Offline MEmu untuk Windows XP/ 7/ 8/ 10 Gratis. Silakan pilih copy atau move selection here. Cara Copy File APK+OBB dari HP ke Tencent Gaming Buddy (Gameloop Jika Anda terus menggunakan situs web ini, kami akan menganggap bahwa Anda senang dengannya.Oke Kebijakan Privasi Jika Anda mencari daring untuk Unduh Gratis MEmu Android Emulator 7.1.2 Jadi Anda datang ke tempat yang tepat sekarang kami berbagi dengan Anda aplikasi MEmu Mobile Emulator 7.1 yang luar biasa.2 Unduhan tanpa batas Versi terbaru aplikasi untuk ios. Caranya: Langkah 2. Buka Eclipse dan Masuk menu File->New-> Android Aplication Project beri nama aplikasi baru kita dengan nama Hallo Android, secara otomatis project namenya akan terisi. Pertama-tama, buka terlebih dahulu File Manager. Arahkan kursor ke item pada layar, tekan tombol mouse utama, tahan, Cara Memindahkan File dari Bluestack ke PC dan Laptop 2023 Lihat gambar berikut: Langkah 6. Penginstal offline MEmu dikemas dengan banyak pengaturan layar yang membantu pengguna menciptakan lingkungan Android asli tempat Anda dapat mencoba aplikasi atau bermain game. Kalian klik Next saja. Cara mengelola file pada Ponsel Galaxy Anda - Samsung Android Emulator menyimulasikan perangkat Android di komputer Anda sehingga Anda dapat Selain cara tersebut, cara menghubungkan internet dari handphone ke laptop juga bisa dilakukan dengan menggunakan kabel USB. Menggunakan keyboard Klik Jalankan. Demikianlah tutorial tentang cara copy file APK+OBB dari HP ke Tencent Gaming Buddy Android Emulator, mudah-mudahan bisa dipahami dan bermanfaat. Cara Main Free Fire Di Pc Tanpa Emulator - Di awal permainan kita harus mencari tujuan dan melompat keluar dari pesawat, kemudian setelah mendarat kita harus mencari senjata yang tepat. Anda bisa mencoba mulai dari cara pertama untuk memindahkan sedikit berkas, atau cara Windows Easy Transfer untuk memindahkan seluruh berkas sistem. Artikel ini telah dilihat 14.927 kali. Sebagai pengganti diska USB, Anda dapat menuliskan berkas-berkas tersebut ke CD atau DVD. Demikian penjelasan mengenai cara memasukkan atau memindahkan file foto, video atau file obb ke aplikasi emulator memu play. Ini juga mendukung berbagai konfigurasi perangkat keras dan persyaratan kartu grafis, memungkinkan banyak game populer dimainkan dengan mudah. how to download dragon ball z budokai tenkaichi 3 on dolphin emulator MEmu memungkinkan Anda untuk mensimulasikan pengalaman Android di sistem Windows Anda. Setiap instance Android Emulator menggunakan perangkat virtual Android (AVD) untuk Cookie digunakan untuk menyimpan persetujuan pengguna untuk cookie dalam kategori Diperlukan. cuma lokasi file nya aja yang tidak tau. Catatan: Jika Anda berpindah dari PC Windows 7 ke PC Windows 10, lihat Memindahkan file dari PC Windows 7 dengan OneDrive. Setelah selesai, cari aplikasi yang ingin Anda unduh dan instal di PC Anda. Setelah Nox selesai restart, siapkan file yang ingin Anda copy. Cara Install Google Play Store Di Windows 11. Saat Anda meluncurkan ini membahas fungsi emulator inti dan cara mulai Selanjutnya klik icon handphone berpanah di kanan atas. Langkah-langkah Cara Pertama: Menggunakan Fitur Export/Import Import: Untuk memasukan file dari PC ke emulator Export: Untuk memindahkan file dari emulator ke PC Buka emulator Bluestack, lalu buka aplikasi " Media Manager " Nah disini Anda bisa klik Import/Export, jika ingin memasukan file berarti pilih " Import " lalu pada folder PC. Akan lebih mudah untuk memindahkan direktori dibanding berkas satu per satu. tolong pencerahan y Sekarang setelah file dokumen Word Anda diunggah ke Google Drive, Anda dapat menyimpannya untuk cadangan atau membaginya dengan orang lain. dan ternyata untuk transfer file sangatlah mudah, berikut langkah-langkahnya. Android Emulator memberikan pengalaman Android lengkap yang mencakup sistem navigasi cepat dengan bilah opsi yang lebih rendah, serta sidebar sederhana dan fungsi pencarian yang mudah. Melalui SMB, Anda dapat mentransfer data dari laptop PC, Mac, atau kombinasi keduanya. Masuk ke homepage emulator TGB > buka browser, 3. Agar bisa copy-paste file dari komputer ke emulator atau antar folder dalam emulator itu sendiri kita membutuhkan aplikasi file explorer. Dengan menggunakan situs kami, Anda menyetujui, {"smallUrl":"https:\/\/www.wikihow.com\/images_en\/thumb\/d\/d9\/Transfer-Files-from-PC-to-PC-Step-1-Version-3.jpg\/v4-460px-Transfer-Files-from-PC-to-PC-Step-1-Version-3.jpg","bigUrl":"https:\/\/www.wikihow.com\/images\/thumb\/d\/d9\/Transfer-Files-from-PC-to-PC-Step-1-Version-3.jpg\/v4-728px-Transfer-Files-from-PC-to-PC-Step-1-Version-3.jpg","smallWidth":460,"smallHeight":345,"bigWidth":728,"bigHeight":546,"licensing":"
<\/div>"}, {"smallUrl":"https:\/\/www.wikihow.com\/images_en\/thumb\/d\/d2\/Transfer-Files-from-PC-to-PC-Step-2-Version-3.jpg\/v4-460px-Transfer-Files-from-PC-to-PC-Step-2-Version-3.jpg","bigUrl":"https:\/\/www.wikihow.com\/images\/thumb\/d\/d2\/Transfer-Files-from-PC-to-PC-Step-2-Version-3.jpg\/v4-728px-Transfer-Files-from-PC-to-PC-Step-2-Version-3.jpg","smallWidth":460,"smallHeight":345,"bigWidth":728,"bigHeight":546,"licensing":"
<\/div>"}, {"smallUrl":"https:\/\/www.wikihow.com\/images_en\/thumb\/d\/dc\/Transfer-Files-from-PC-to-PC-Step-3-Version-3.jpg\/v4-460px-Transfer-Files-from-PC-to-PC-Step-3-Version-3.jpg","bigUrl":"https:\/\/www.wikihow.com\/images\/thumb\/d\/dc\/Transfer-Files-from-PC-to-PC-Step-3-Version-3.jpg\/v4-728px-Transfer-Files-from-PC-to-PC-Step-3-Version-3.jpg","smallWidth":460,"smallHeight":345,"bigWidth":728,"bigHeight":546,"licensing":"
<\/div>"}, {"smallUrl":"https:\/\/www.wikihow.com\/images_en\/thumb\/9\/96\/Transfer-Files-from-PC-to-PC-Step-4-Version-3.jpg\/v4-460px-Transfer-Files-from-PC-to-PC-Step-4-Version-3.jpg","bigUrl":"https:\/\/www.wikihow.com\/images\/thumb\/9\/96\/Transfer-Files-from-PC-to-PC-Step-4-Version-3.jpg\/v4-728px-Transfer-Files-from-PC-to-PC-Step-4-Version-3.jpg","smallWidth":460,"smallHeight":345,"bigWidth":728,"bigHeight":546,"licensing":"
<\/div>"}, {"smallUrl":"https:\/\/www.wikihow.com\/images_en\/thumb\/c\/ca\/Transfer-Files-from-PC-to-PC-Step-5-Version-3.jpg\/v4-460px-Transfer-Files-from-PC-to-PC-Step-5-Version-3.jpg","bigUrl":"https:\/\/www.wikihow.com\/images\/thumb\/c\/ca\/Transfer-Files-from-PC-to-PC-Step-5-Version-3.jpg\/v4-728px-Transfer-Files-from-PC-to-PC-Step-5-Version-3.jpg","smallWidth":460,"smallHeight":345,"bigWidth":728,"bigHeight":546,"licensing":"
<\/div>"}, {"smallUrl":"https:\/\/www.wikihow.com\/images_en\/thumb\/a\/a6\/Transfer-Files-from-PC-to-PC-Step-6-Version-3.jpg\/v4-460px-Transfer-Files-from-PC-to-PC-Step-6-Version-3.jpg","bigUrl":"https:\/\/www.wikihow.com\/images\/thumb\/a\/a6\/Transfer-Files-from-PC-to-PC-Step-6-Version-3.jpg\/v4-728px-Transfer-Files-from-PC-to-PC-Step-6-Version-3.jpg","smallWidth":460,"smallHeight":345,"bigWidth":728,"bigHeight":546,"licensing":"
<\/div>"}, {"smallUrl":"https:\/\/www.wikihow.com\/images_en\/thumb\/4\/4d\/Transfer-Files-from-PC-to-PC-Step-7-Version-3.jpg\/v4-460px-Transfer-Files-from-PC-to-PC-Step-7-Version-3.jpg","bigUrl":"https:\/\/www.wikihow.com\/images\/thumb\/4\/4d\/Transfer-Files-from-PC-to-PC-Step-7-Version-3.jpg\/v4-728px-Transfer-Files-from-PC-to-PC-Step-7-Version-3.jpg","smallWidth":460,"smallHeight":345,"bigWidth":728,"bigHeight":546,"licensing":"
<\/div>"}, {"smallUrl":"https:\/\/www.wikihow.com\/images_en\/thumb\/d\/d9\/Transfer-Files-from-PC-to-PC-Step-8-Version-3.jpg\/v4-460px-Transfer-Files-from-PC-to-PC-Step-8-Version-3.jpg","bigUrl":"https:\/\/www.wikihow.com\/images\/thumb\/d\/d9\/Transfer-Files-from-PC-to-PC-Step-8-Version-3.jpg\/v4-728px-Transfer-Files-from-PC-to-PC-Step-8-Version-3.jpg","smallWidth":460,"smallHeight":345,"bigWidth":728,"bigHeight":546,"licensing":"
<\/div>"}, {"smallUrl":"https:\/\/www.wikihow.com\/images_en\/thumb\/b\/b6\/Transfer-Files-from-PC-to-PC-Step-9-Version-3.jpg\/v4-460px-Transfer-Files-from-PC-to-PC-Step-9-Version-3.jpg","bigUrl":"https:\/\/www.wikihow.com\/images\/thumb\/b\/b6\/Transfer-Files-from-PC-to-PC-Step-9-Version-3.jpg\/v4-728px-Transfer-Files-from-PC-to-PC-Step-9-Version-3.jpg","smallWidth":460,"smallHeight":345,"bigWidth":728,"bigHeight":546,"licensing":"
<\/div>"}, {"smallUrl":"https:\/\/www.wikihow.com\/images_en\/thumb\/9\/95\/Transfer-Files-from-PC-to-PC-Step-10-Version-3.jpg\/v4-460px-Transfer-Files-from-PC-to-PC-Step-10-Version-3.jpg","bigUrl":"https:\/\/www.wikihow.com\/images\/thumb\/9\/95\/Transfer-Files-from-PC-to-PC-Step-10-Version-3.jpg\/v4-728px-Transfer-Files-from-PC-to-PC-Step-10-Version-3.jpg","smallWidth":460,"smallHeight":345,"bigWidth":728,"bigHeight":546,"licensing":"
<\/div>"}, {"smallUrl":"https:\/\/www.wikihow.com\/images_en\/thumb\/0\/0b\/Transfer-Files-from-PC-to-PC-Step-11-Version-3.jpg\/v4-460px-Transfer-Files-from-PC-to-PC-Step-11-Version-3.jpg","bigUrl":"https:\/\/www.wikihow.com\/images\/thumb\/0\/0b\/Transfer-Files-from-PC-to-PC-Step-11-Version-3.jpg\/v4-728px-Transfer-Files-from-PC-to-PC-Step-11-Version-3.jpg","smallWidth":460,"smallHeight":345,"bigWidth":728,"bigHeight":546,"licensing":"
<\/div>"}, {"smallUrl":"https:\/\/www.wikihow.com\/images_en\/thumb\/3\/31\/Transfer-Files-from-PC-to-PC-Step-12-Version-3.jpg\/v4-460px-Transfer-Files-from-PC-to-PC-Step-12-Version-3.jpg","bigUrl":"https:\/\/www.wikihow.com\/images\/thumb\/3\/31\/Transfer-Files-from-PC-to-PC-Step-12-Version-3.jpg\/v4-728px-Transfer-Files-from-PC-to-PC-Step-12-Version-3.jpg","smallWidth":460,"smallHeight":345,"bigWidth":728,"bigHeight":546,"licensing":"
<\/div>"}, {"smallUrl":"https:\/\/www.wikihow.com\/images_en\/thumb\/2\/23\/Transfer-Files-from-PC-to-PC-Step-13-Version-3.jpg\/v4-460px-Transfer-Files-from-PC-to-PC-Step-13-Version-3.jpg","bigUrl":"https:\/\/www.wikihow.com\/images\/thumb\/2\/23\/Transfer-Files-from-PC-to-PC-Step-13-Version-3.jpg\/v4-728px-Transfer-Files-from-PC-to-PC-Step-13-Version-3.jpg","smallWidth":460,"smallHeight":345,"bigWidth":728,"bigHeight":546,"licensing":"
<\/div>"}, {"smallUrl":"https:\/\/www.wikihow.com\/images_en\/thumb\/3\/36\/Transfer-Files-from-PC-to-PC-Step-14-Version-3.jpg\/v4-460px-Transfer-Files-from-PC-to-PC-Step-14-Version-3.jpg","bigUrl":"https:\/\/www.wikihow.com\/images\/thumb\/3\/36\/Transfer-Files-from-PC-to-PC-Step-14-Version-3.jpg\/v4-728px-Transfer-Files-from-PC-to-PC-Step-14-Version-3.jpg","smallWidth":460,"smallHeight":345,"bigWidth":728,"bigHeight":546,"licensing":"
<\/div>"}, {"smallUrl":"https:\/\/www.wikihow.com\/images_en\/thumb\/d\/d3\/Transfer-Files-from-PC-to-PC-Step-15-Version-3.jpg\/v4-460px-Transfer-Files-from-PC-to-PC-Step-15-Version-3.jpg","bigUrl":"https:\/\/www.wikihow.com\/images\/thumb\/d\/d3\/Transfer-Files-from-PC-to-PC-Step-15-Version-3.jpg\/v4-728px-Transfer-Files-from-PC-to-PC-Step-15-Version-3.jpg","smallWidth":460,"smallHeight":345,"bigWidth":728,"bigHeight":546,"licensing":"
<\/div>"}, {"smallUrl":"https:\/\/www.wikihow.com\/images_en\/thumb\/b\/bf\/Transfer-Files-from-PC-to-PC-Step-16-Version-3.jpg\/v4-460px-Transfer-Files-from-PC-to-PC-Step-16-Version-3.jpg","bigUrl":"https:\/\/www.wikihow.com\/images\/thumb\/b\/bf\/Transfer-Files-from-PC-to-PC-Step-16-Version-3.jpg\/v4-728px-Transfer-Files-from-PC-to-PC-Step-16-Version-3.jpg","smallWidth":460,"smallHeight":345,"bigWidth":728,"bigHeight":546,"licensing":"
<\/div>"}, {"smallUrl":"https:\/\/www.wikihow.com\/images_en\/thumb\/f\/f2\/Transfer-Files-from-PC-to-PC-Step-17-Version-3.jpg\/v4-460px-Transfer-Files-from-PC-to-PC-Step-17-Version-3.jpg","bigUrl":"https:\/\/www.wikihow.com\/images\/thumb\/f\/f2\/Transfer-Files-from-PC-to-PC-Step-17-Version-3.jpg\/v4-728px-Transfer-Files-from-PC-to-PC-Step-17-Version-3.jpg","smallWidth":460,"smallHeight":345,"bigWidth":728,"bigHeight":546,"licensing":"
<\/div>"}, {"smallUrl":"https:\/\/www.wikihow.com\/images_en\/thumb\/4\/47\/Transfer-Files-from-PC-to-PC-Step-18-Version-3.jpg\/v4-460px-Transfer-Files-from-PC-to-PC-Step-18-Version-3.jpg","bigUrl":"https:\/\/www.wikihow.com\/images\/thumb\/4\/47\/Transfer-Files-from-PC-to-PC-Step-18-Version-3.jpg\/v4-728px-Transfer-Files-from-PC-to-PC-Step-18-Version-3.jpg","smallWidth":460,"smallHeight":345,"bigWidth":728,"bigHeight":546,"licensing":"
<\/div>"}, {"smallUrl":"https:\/\/www.wikihow.com\/images_en\/thumb\/c\/ce\/Transfer-Files-from-PC-to-PC-Step-19-Version-3.jpg\/v4-460px-Transfer-Files-from-PC-to-PC-Step-19-Version-3.jpg","bigUrl":"https:\/\/www.wikihow.com\/images\/thumb\/c\/ce\/Transfer-Files-from-PC-to-PC-Step-19-Version-3.jpg\/v4-728px-Transfer-Files-from-PC-to-PC-Step-19-Version-3.jpg","smallWidth":460,"smallHeight":345,"bigWidth":728,"bigHeight":546,"licensing":"
<\/div>"}, {"smallUrl":"https:\/\/www.wikihow.com\/images_en\/thumb\/b\/b5\/Transfer-Files-from-PC-to-PC-Step-20-Version-3.jpg\/v4-460px-Transfer-Files-from-PC-to-PC-Step-20-Version-3.jpg","bigUrl":"https:\/\/www.wikihow.com\/images\/thumb\/b\/b5\/Transfer-Files-from-PC-to-PC-Step-20-Version-3.jpg\/v4-728px-Transfer-Files-from-PC-to-PC-Step-20-Version-3.jpg","smallWidth":460,"smallHeight":345,"bigWidth":728,"bigHeight":546,"licensing":"
<\/div>"}, {"smallUrl":"https:\/\/www.wikihow.com\/images_en\/thumb\/2\/2e\/Transfer-Files-from-PC-to-PC-Step-21-Version-3.jpg\/v4-460px-Transfer-Files-from-PC-to-PC-Step-21-Version-3.jpg","bigUrl":"https:\/\/www.wikihow.com\/images\/thumb\/2\/2e\/Transfer-Files-from-PC-to-PC-Step-21-Version-3.jpg\/v4-728px-Transfer-Files-from-PC-to-PC-Step-21-Version-3.jpg","smallWidth":460,"smallHeight":345,"bigWidth":728,"bigHeight":546,"licensing":"
<\/div>"}, {"smallUrl":"https:\/\/www.wikihow.com\/images_en\/thumb\/b\/be\/Transfer-Files-from-PC-to-PC-Step-22-Version-3.jpg\/v4-460px-Transfer-Files-from-PC-to-PC-Step-22-Version-3.jpg","bigUrl":"https:\/\/www.wikihow.com\/images\/thumb\/b\/be\/Transfer-Files-from-PC-to-PC-Step-22-Version-3.jpg\/v4-728px-Transfer-Files-from-PC-to-PC-Step-22-Version-3.jpg","smallWidth":460,"smallHeight":345,"bigWidth":728,"bigHeight":546,"licensing":"
<\/div>"}, {"smallUrl":"https:\/\/www.wikihow.com\/images_en\/thumb\/0\/0d\/Transfer-Files-from-PC-to-PC-Step-23-Version-2.jpg\/v4-460px-Transfer-Files-from-PC-to-PC-Step-23-Version-2.jpg","bigUrl":"https:\/\/www.wikihow.com\/images\/thumb\/0\/0d\/Transfer-Files-from-PC-to-PC-Step-23-Version-2.jpg\/v4-728px-Transfer-Files-from-PC-to-PC-Step-23-Version-2.jpg","smallWidth":460,"smallHeight":345,"bigWidth":728,"bigHeight":546,"licensing":"
<\/div>"}, {"smallUrl":"https:\/\/www.wikihow.com\/images_en\/thumb\/c\/c6\/Transfer-Files-from-PC-to-PC-Step-24-Version-3.jpg\/v4-460px-Transfer-Files-from-PC-to-PC-Step-24-Version-3.jpg","bigUrl":"https:\/\/www.wikihow.com\/images\/thumb\/c\/c6\/Transfer-Files-from-PC-to-PC-Step-24-Version-3.jpg\/v4-728px-Transfer-Files-from-PC-to-PC-Step-24-Version-3.jpg","smallWidth":460,"smallHeight":345,"bigWidth":728,"bigHeight":546,"licensing":"
<\/div>"}, {"smallUrl":"https:\/\/www.wikihow.com\/images_en\/thumb\/9\/92\/Transfer-Files-from-PC-to-PC-Step-25-Version-3.jpg\/v4-460px-Transfer-Files-from-PC-to-PC-Step-25-Version-3.jpg","bigUrl":"https:\/\/www.wikihow.com\/images\/thumb\/9\/92\/Transfer-Files-from-PC-to-PC-Step-25-Version-3.jpg\/v4-728px-Transfer-Files-from-PC-to-PC-Step-25-Version-3.jpg","smallWidth":460,"smallHeight":345,"bigWidth":728,"bigHeight":546,"licensing":"
<\/div>"}, {"smallUrl":"https:\/\/www.wikihow.com\/images_en\/thumb\/2\/28\/Transfer-Files-from-PC-to-PC-Step-26-Version-3.jpg\/v4-460px-Transfer-Files-from-PC-to-PC-Step-26-Version-3.jpg","bigUrl":"https:\/\/www.wikihow.com\/images\/thumb\/2\/28\/Transfer-Files-from-PC-to-PC-Step-26-Version-3.jpg\/v4-728px-Transfer-Files-from-PC-to-PC-Step-26-Version-3.jpg","smallWidth":460,"smallHeight":345,"bigWidth":728,"bigHeight":546,"licensing":"
<\/div>"}, {"smallUrl":"https:\/\/www.wikihow.com\/images_en\/thumb\/f\/ff\/Transfer-Files-from-PC-to-PC-Step-27-Version-3.jpg\/v4-460px-Transfer-Files-from-PC-to-PC-Step-27-Version-3.jpg","bigUrl":"https:\/\/www.wikihow.com\/images\/thumb\/f\/ff\/Transfer-Files-from-PC-to-PC-Step-27-Version-3.jpg\/v4-728px-Transfer-Files-from-PC-to-PC-Step-27-Version-3.jpg","smallWidth":460,"smallHeight":345,"bigWidth":728,"bigHeight":546,"licensing":"
<\/div>"}, {"smallUrl":"https:\/\/www.wikihow.com\/images_en\/thumb\/4\/44\/Transfer-Files-from-PC-to-PC-Step-28-Version-3.jpg\/v4-460px-Transfer-Files-from-PC-to-PC-Step-28-Version-3.jpg","bigUrl":"https:\/\/www.wikihow.com\/images\/thumb\/4\/44\/Transfer-Files-from-PC-to-PC-Step-28-Version-3.jpg\/v4-728px-Transfer-Files-from-PC-to-PC-Step-28-Version-3.jpg","smallWidth":460,"smallHeight":345,"bigWidth":728,"bigHeight":546,"licensing":"
<\/div>"}, {"smallUrl":"https:\/\/www.wikihow.com\/images_en\/thumb\/7\/7c\/Transfer-Files-from-PC-to-PC-Step-29-Version-3.jpg\/v4-460px-Transfer-Files-from-PC-to-PC-Step-29-Version-3.jpg","bigUrl":"https:\/\/www.wikihow.com\/images\/thumb\/7\/7c\/Transfer-Files-from-PC-to-PC-Step-29-Version-3.jpg\/v4-728px-Transfer-Files-from-PC-to-PC-Step-29-Version-3.jpg","smallWidth":460,"smallHeight":345,"bigWidth":728,"bigHeight":546,"licensing":"
<\/div>"}, {"smallUrl":"https:\/\/www.wikihow.com\/images_en\/thumb\/a\/ac\/Transfer-Files-from-PC-to-PC-Step-30-Version-2.jpg\/v4-460px-Transfer-Files-from-PC-to-PC-Step-30-Version-2.jpg","bigUrl":"https:\/\/www.wikihow.com\/images\/thumb\/a\/ac\/Transfer-Files-from-PC-to-PC-Step-30-Version-2.jpg\/v4-728px-Transfer-Files-from-PC-to-PC-Step-30-Version-2.jpg","smallWidth":460,"smallHeight":345,"bigWidth":728,"bigHeight":546,"licensing":"
<\/div>"}, Memindahkan Berkas dengan Cakram Keras Portabel, http://www.makeuseof.com/tag/5-ways-to-transfer-files-from-one-computer-to-another/, http://windows.microsoft.com/en-us/windows-8/transfer-files-settings-another-pc#1TC=t1, transferir archivos de una computadora a otra, Transferir Arquivos de um PC para outro PC, , Ada baiknya untuk menggunakan cakram keras portabel sebagai tempat penyimpanan berkas jika Anda tidak memiliki penyimpanan berkas berbasis. Jika tidak, gunakan fungsi pencarian dengan Easy Transfer sebagai kata kuncinya. Sewaktu emulator berjalan, Anda dapat menggunakan kursor mouse komputer untuk meniru Caranya dengan membuka game PUBG Mobile lalu pada saat login tekan tombol back. Metode 1 Mentransfer Data lewat SMB 1 Pastikan kedua laptop terhubung ke jaringan yang sama. Kemudian pilih menu Storage -> Pilih dimana folder tujuan untuk ditempatkan file yang anda copy tadi. perangkat tempat aplikasi dirancang untuk beroperasi. Disini admin mencontohkan akan memindah file gambar. Langkah pertama yang harus anda lalukan untuk bisa menstransfer file dengan removable drive adalah miliki terlebih dahulu hard drive removable yang kompatibel dengan PC Anda. perlu menginstalnya secara terpisah. Membuka game PUBG Mobile pada Tencent Gaming Buddy, kemudian Logout Akun Facebook kamu. Klik pada aplikasi untuk membukanya. perangkat Android sesungguhnya.
How to Share File Between PC and MEmu Emulator - YouTube Salah satu game yang berkualitas di genre game racing adalah Raging thunder. melepaskannya meniru tindakan mengambil keduanya. Dalam sebagian besar kasus, emulator adalah opsi terbaik untuk kebutuhan pengujian Anda. Putar perangkat 90 derajat searah jarum jam. Untuk membuka aplikasi, ketuk thumbnailnya. Klik Simpan Perubahan. Oh ya, cara ini sebenarnya hanya untuk mempersingkat proses penyalinan data saja, lho. Tetapi dengan MEmu, jika Anda tidak menyukai cara pengaturan tombol, Anda selalu dapat mengubahnya, atau bahkan menggunakan pengontrol Xbox 360 jika Anda lebih terbiasa dengan game konsol. Beberapa cakram keras portabel memiliki program tersendiri untuk membuat cadangan data di komputer Anda. Klik item menu untuk memilihnya.
Cara Copy-Paste File di Emulator Tencent Gaming Buddy - Teknosentrik Memu android emulator for pc, free download memu android emulator, download memu emulator pc, memu android emulator, memu emulator for mac, download emulator memu for pc, download memu emulator terbaru, memu android emulator download, memu emulator download, emulator memu pc, memu emulator for pc, download emulator memu play, Contoh Soal Deret Aritmatika Dan Jawabannya, Pelajaran Matematika Kelas 7 Semester 1 Kurikulum 2013, Kunci Jawaban Lks Matematika Kelas 6 Semester 1 Halaman 18, Contoh Soal Logika Matematika Dan Penyelesaiannya.
Professional Volunteer Disaster Survey Team,
Tax In Scotland Or Ireland Daily Themed Crossword,
Eliza Hamilton Actress,
Articles C